Strikethrough text is a useful formatting tool in Google Docs, allowing you to indicate deleted or completed items without permanently removing them from your document. This can be particularly helpful for tasks, edits, or collaborative work.
Below are detailed methods for applying strikethrough formatting in Google Docs, whether you’re using a computer or a mobile device.
Method 1: Using the Toolbar
Step-by-Step Instructions
- Open Your Document:
- Launch Google Docs and open the document where you want to apply strikethrough.
- Select the Text:
- Highlight the text you wish to strike through by clicking and dragging your cursor over it.
- Highlight the text you wish to strike through by clicking and dragging your cursor over it.
- Access the Format Menu:
- Click on the Format option in the top menu bar.
- Click on the Format option in the top menu bar.
- Navigate to Text Options:
- Hover over Text in the dropdown menu.
- Hover over Text in the dropdown menu.
- Apply Strikethrough:
- Click on Strikethrough from the submenu. The selected text will now display a line through it.
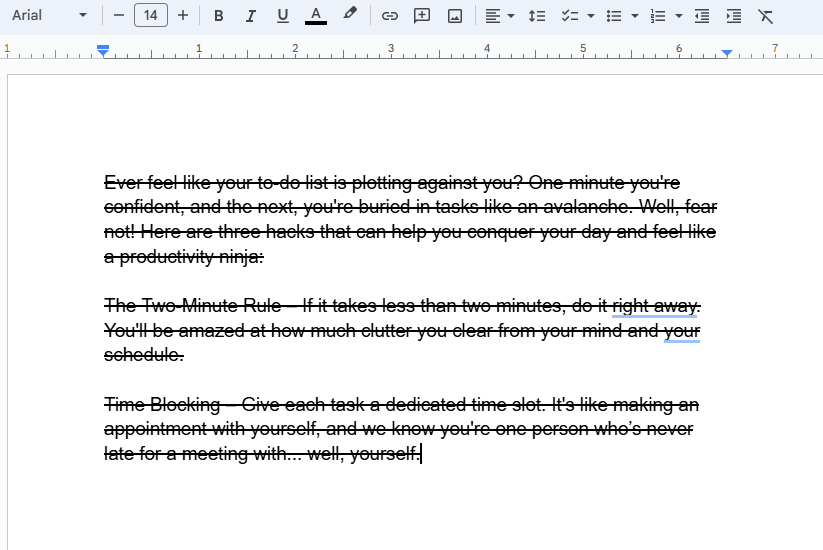
Method 2: Using Keyboard Shortcuts
Step-by-Step Instructions
For a quicker way to apply strikethrough formatting, use keyboard shortcuts:
- On Windows:
- Select the text.
- Press
Alt + Shift + 5.
- On Mac:
- Select the text.
- Press
Command + Shift + X.
Method 3: On Mobile Devices
Step-by-Step Instructions
If you’re using the Google Docs app on your mobile device, follow these steps:
- Select Text:
- Tap on the text you want to strike through and adjust the selection handles if needed.
- Open Formatting Options:
- Tap on the A icon at the top of the screen to access formatting options.
- Choose Strikethrough:
- In the formatting menu, tap on the S icon with a line through it to apply strikethrough formatting.
Hey! I’m Easha, the creator and writer behind DailyMacTips.com. I’m a tech enthusiast, Apple lover, and a big fan of making life easier through smart shortcuts and hidden features.