Disclosure: This post contains affiliate links. If you make a purchase, we may earn a small commission at no extra cost to you.
By following below steps, you can effectively extend your display on your Mac, enhancing your productivity and multitasking capabilities.
Method 1: Wired Extended Display (Best for Performance)
What You’ll Need:
An external monitor – Not all are equal! For Macs, you’ll want:
PHILIPS Full HD Monitor (best budget-friendly option)
Samsung M8 Smart Monitor (doubles as a TV)
The right cable/adapter – MacBooks often lack HDMI, so:
If your monitor has USB-C/Thunderbolt, just plug it in directly.
For HDMI monitors, grab a USB-C to HDMI adapter.
For single Monitor you can use a Anker USB C Hub
Need multiple monitors? a UGREEN Dock is a powerhouse.
Configure Your Displays in macOS
- Connect the Monitor to Your Mac
Use the appropriate cable (HDMI, USB-C, DisplayPort, Thunderbolt).
If your Mac doesn’t have HDMI, use an adapter (like the ones above).
- Open System Settings
- Click the Apple menu (🍏) in the top-left corner
- Select “System Settings” (or “System Preferences” on older macOS versions)
- Go to Displays settings
- Click “Displays” in the sidebar
- You may need to click “Display Settings” first on newer macOS versions
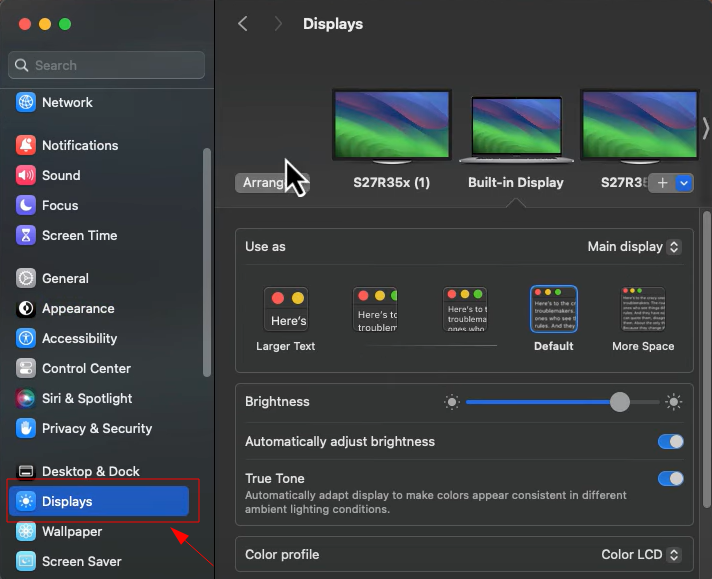
- Set up display arrangement
- Click the “Arrangement” tab
- You’ll see blue rectangles representing your displays
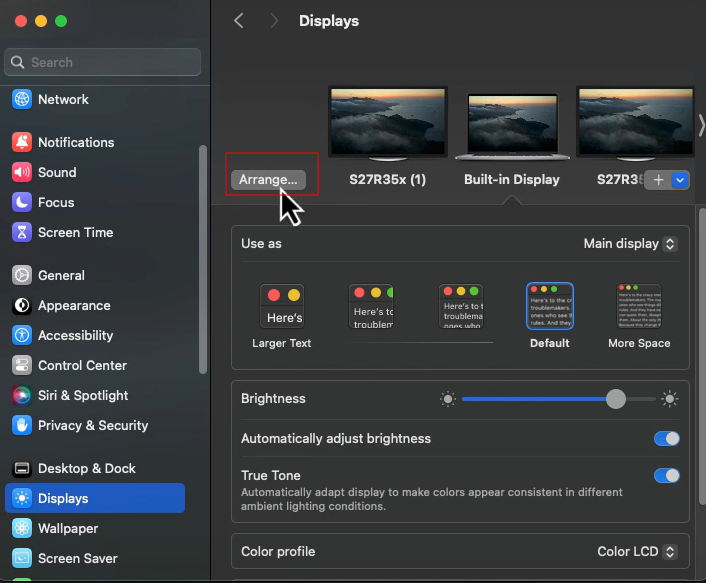
- Enable extended display mode
- Make sure “Mirror Displays” is UNCHECKED
- Drag the white menu bar to the display you want as your main screen
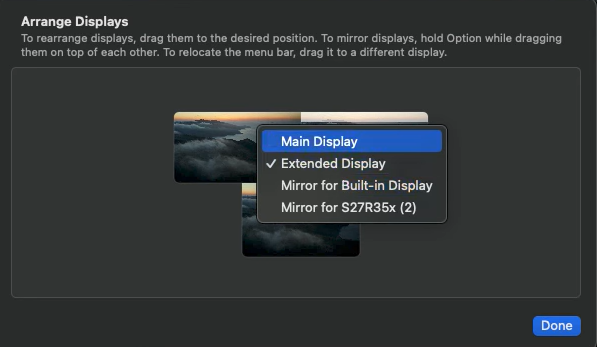
- Arrange your displays
- Drag the blue rectangles to match your physical display arrangement
- Position them according to how your monitors are placed on your desk

- Adjust display settings (optional)
- Select each display to adjust resolution, brightness, or color profile
Method 2: Wireless Extended Display (AirPlay – Best for Convenience)
Don’t want cables? If you have an Apple TV or AirPlay-compatible smart TV, you can extend wirelessly.
Best Devices for Wireless Setup:
- Apple TV 4K (most reliable)
- LG OLED C3 (if you want a gorgeous TV + monitor combo)
How to Set It Up:
- Ensure both devices are on the same Wi-Fi.
- Open Control Center (top-right menu bar).
- Click Screen Mirroring and select your AirPlay display.
- Choose “Use as Separate Display” (not mirroring).
⚠ Note: Wireless has slight lag, so avoid it for video editing/gaming.
Bonus: Use Your iPad as a Second Display (Sidecar)
Got an iPad? Turn it into a portable second screen for free with Sidecar.
What You’ll Need:
- An iPad (2018 or newer)
- A stand (optional but helpful) – The Twelve South HoverBar Duo keeps it steady.
How to Enable Sidecar:
- Connect iPad & Mac via Bluetooth/Wi-Fi.
- Click the AirPlay icon in the menu bar.
- Select your iPad under “Connect to Sidecar.”
🎨 Perfect for: Drawing (with Apple Pencil), reading docs, or keeping Slack open.
Remember that the exact steps may vary slightly depending on your macOS version, but the general process remains similar across versions.
Hey! I’m Easha, the creator and writer behind DailyMacTips.com. I’m a tech enthusiast, Apple lover, and a big fan of making life easier through smart shortcuts and hidden features.