Screen mirroring on a Mac is a powerful feature that allows you to project your Mac’s screen onto another device, such as a TV, projector, or even another Mac. This can be incredibly useful for presentations, entertainment, and multitasking.
Here’s a step-by-step guide on how to screen mirror your Mac.
Using AirPlay for Wireless Screen Mirroring
Ensure Compatibility
Make sure your Mac and the target device (e.g., Apple TV or AirPlay 2-compatible smart TV) are connected to the same Wi-Fi network.
Enable AirPlay on Your Mac
- Click on the Apple button in the menu bar in the top-left corner of your screen.
- Select “System Preferences.”
- Click on “Displays.”
- Ensure “Show mirroring options in the menu bar when available” is selected.
Mirror Your Screen
- Click on the AirPlay button in the menu bar, in the top-right corner of your screen.
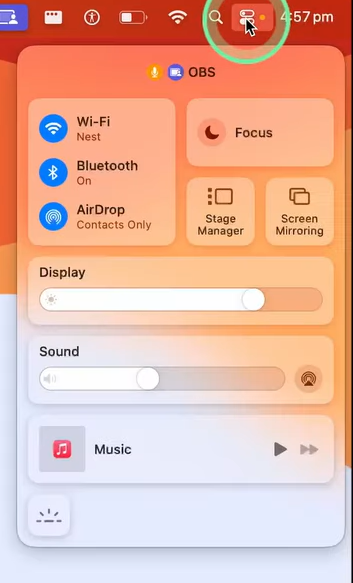
- Select the device you want to cast to from the drop-down options.
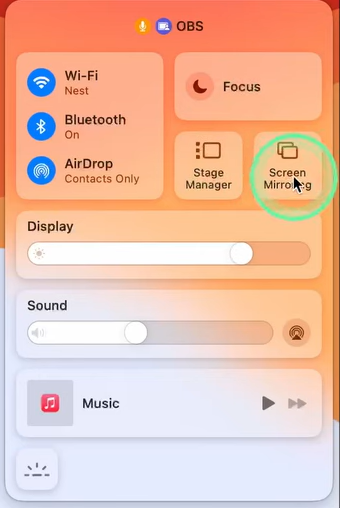
- Enter the code displayed on your TV if prompted.
- Your Mac screen should now be mirrored on the selected device.
Adjusting Display Settings
- To change the display settings, click on the AirPlay button again.
- Select “Mirror Built-In Display” to have the TV match the proportions of your Mac screen.
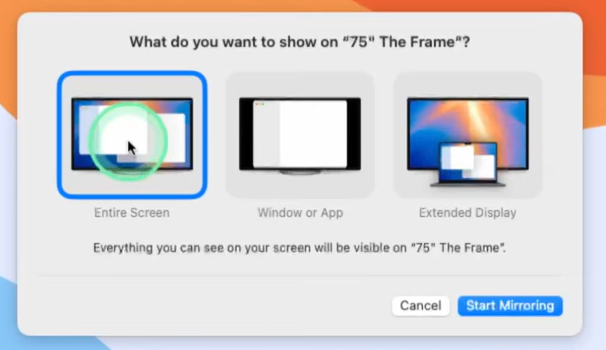
- Select “Mirror Apple TV” to have the display on your Mac match the proportions of the TV display.
Using a Wired Connection for Screen Mirroring
Connect Your Mac to the TV
- Identify the ports on your TV (e.g., HDMI, USB-C).
- Use an appropriate cable (e.g., HDMI cable) to connect your Mac to the TV. You may need an adapter depending on your Mac model.
- Select the correct HDMI source on your TV using the remote control.
Configure Display Settings
- Open System Preferences on your Mac.
- Click on “Displays” located in the bottom left-hand corner.
- Click on “Arrangement.”
- Make sure “Mirror displays” is checked off.
- You can adjust the optimization settings by selecting “Scaled” and choosing the best display option for your setup.
Disabling Screen Mirroring
For AirPlay
- Click on the AirPlay button in the menu bar.
- Select “Turn AirPlay off” to stop mirroring your screen.
For Wired Connection
- Disconnect the cable from your Mac and the TV.
- Adjust the display settings back to their original configuration if necessary.
By following these steps, you can easily set up screen mirroring on your Mac, whether you prefer a wireless or wired connection. This feature can enhance your productivity, presentation capabilities, and entertainment experience.
Hey! I’m Easha, the creator and writer behind DailyMacTips.com. I’m a tech enthusiast, Apple lover, and a big fan of making life easier through smart shortcuts and hidden features.